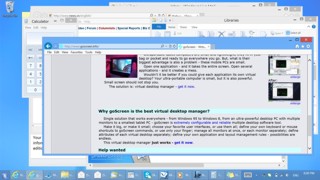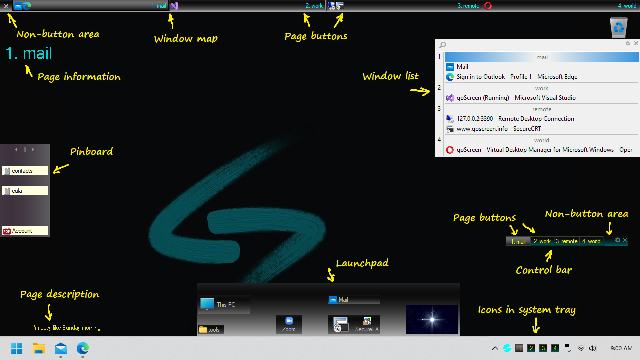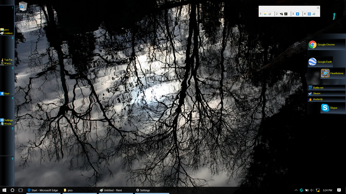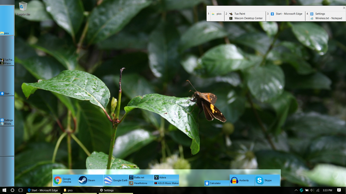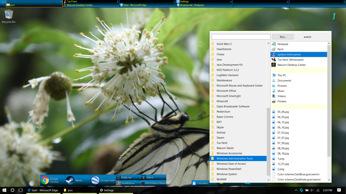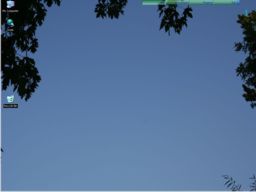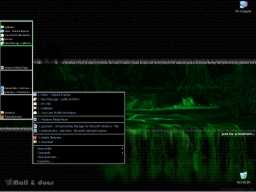- Screenshots
- Terminology
- Configuration
- Control bar
- Window list
- Window map
- Run
- Launchpad
- More screenshots
Screenshots.
Guess how many GUI applications are running here:
The correct answer is 14. Organize your desktop by running each application, or group of applications, on a separate virtual screen page:
This is what it looks like without goScreen:
Click here for more screenshots.
Click here for video demonstrations.
Terminology.
GoScreen has the following user interface elements (click to enlarge):
Configuration.
All configuration parameters can be found in two dialog boxes: goScreen properties - parameters common to all screen pages, and Page properties - parameters of a specific screen page. The meaning of each parameter is explained in a tooltip window. (Please click tree items in the left pane)
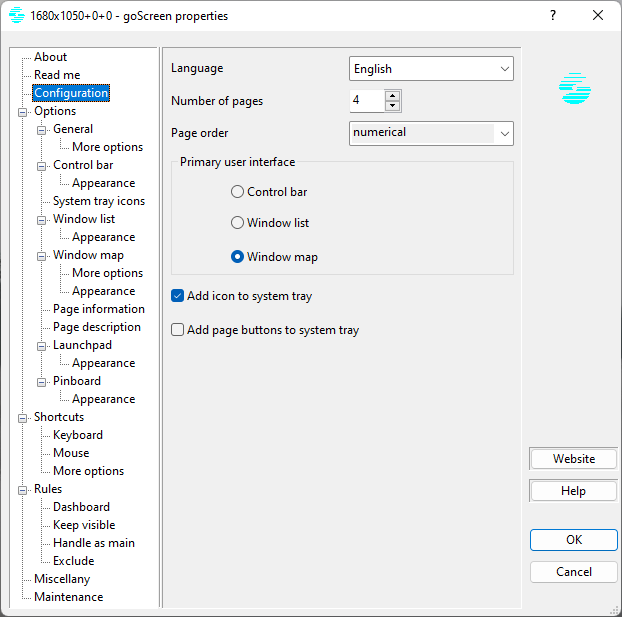
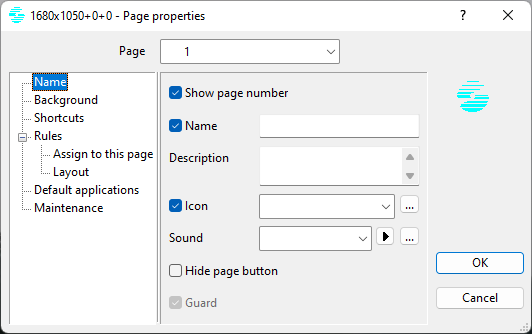
Control bar.
Control bar is a small window with numbered screen page buttons..
![]()
![]()
Window list.
Window list resembles a menu, while being much more than one. It lists all currently open application windows on all screen pages.
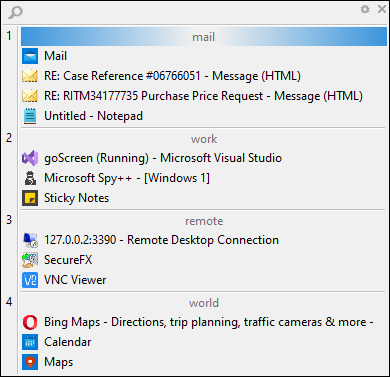
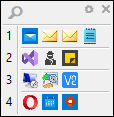
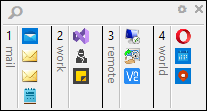
Window map.
Window map is an Application Desktop Toolbar. It is a window with relatively large buttons that show lists of applications running on each page.
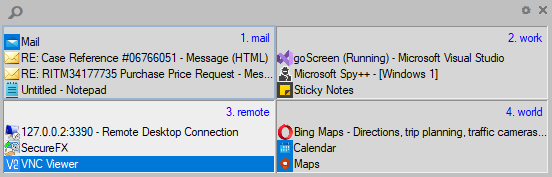
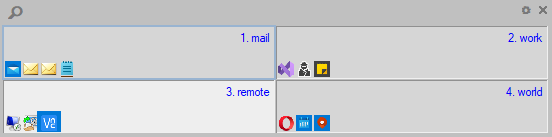
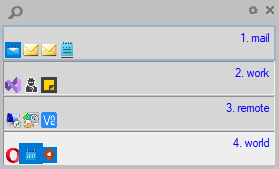
Run.
Run tool makes it possible to start other applications or open documents - several at once. Each screen page has its own list of applications (documents).
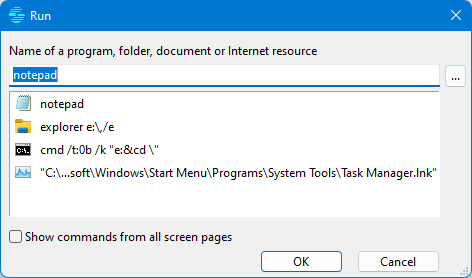
Launchpad.
Launchpad is an application launcher. It enhances the standard desktop shorcuts in two ways. First, each screen page has its own Launchpad shortcuts. Second, these shortcuts can have different sizes - in a sense that they can occupy several cells.
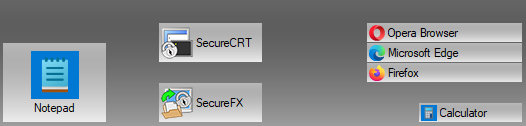
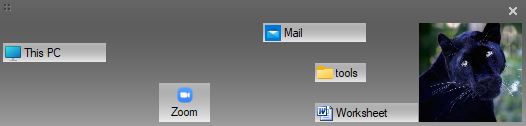
More screenshots.
Window map on the left side, Launchpad on the right, Window list in the upper right corner.
Window map on the left side, Launchpad on the bottom, Window list in the upper right corner.
Window map on top, Launchpad on the bottom, Start menu on the right.
Window map on right side, Launchpad on the left.
Where is goScreen? If not for barely visible 2 in the lower left corner of the screen, one would never say it is there. Get all the functionality of goScreen without seeing it - as though it is a part of the operating system.
GoScreen's control bar is in the upper left corner of the screen. Wingdings font makes all the magic of pseudo-pictures on buttons. Please note, it is also possible to put icons there. It is also possible to dock the control bar, so it is not visible unless you need it.
Semi-transparent control bar is in the upper right corner of the screen.
Minimalistic form of the control bar (upper left corner of the screen) - no numbers, no names, no icons. Color coding helps to distinguish current / empty / non-empty screen pages.
Page buttons (as icons) in system tray - they look and work as real buttons. Media centre is the name of the current screen page - it is displayed in the upper right corner.
Taskbar on the left, Window map - on the right side of the screen. Window map shows no application titles, and no screen page background pictures.
Window map on the left side. It shows application icons and titles, as well as page numbers and names. Make it auto-hide to get more screen space.
Window map on the top. Context menu makes it possible to activate an application, or execute a command.
Window map in float and auto-hide mode on the left side of the screen. It is locked - so it does not have a title bar. Locking makes it impossible to move or resize the Map. Auto-hide removes the map from screen when it is inactive. Here Window map does not display screen page information - number, name and icon. The menu shows all applications on all screen pages.